Today's #TipTuesday topic is still related to SmartLists, the subject I've been writing a few of these about the past few Tuesdays! My topic is SmartList Favorites, which will be a bit shorter than the others as there is only so much one can write about it!
PS, unrelated side note: being Canadian, it's killing me inside that I have to keep typing "favorites" instead of "favourites" but I know for SEO and all that stuff if users are searching for the proper term for SmartLists they will be looking for the US spelling.
What are favorites?
In my previous tips, the first one in this mini-series was covering the basics and terminology. The visual depiction of that is here:
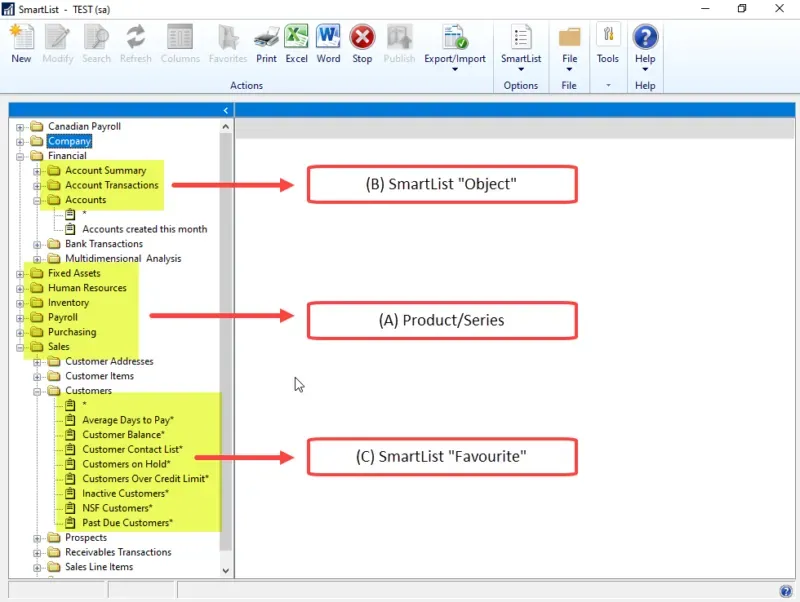
Favorites are the non-yellow folder level beneath a single SmartList object. Favorites that have an asterisk (*) after the name are defaults that come with Dynamics GP. Anything else is a favorite (most likely) created by someone else, not system-created.
How to create a Favorite?
A user will want to save a list as a Favorite if it is something that they want to re-use again in the future, or that is my typical advice. If I have to add or remove columns or filter the data somehow, I don't want to have to do that over and over again. That is the situation where a Favorite makes sense.
Here's my working example: a list of Balance Sheet accounts with the Created Date as an added column.
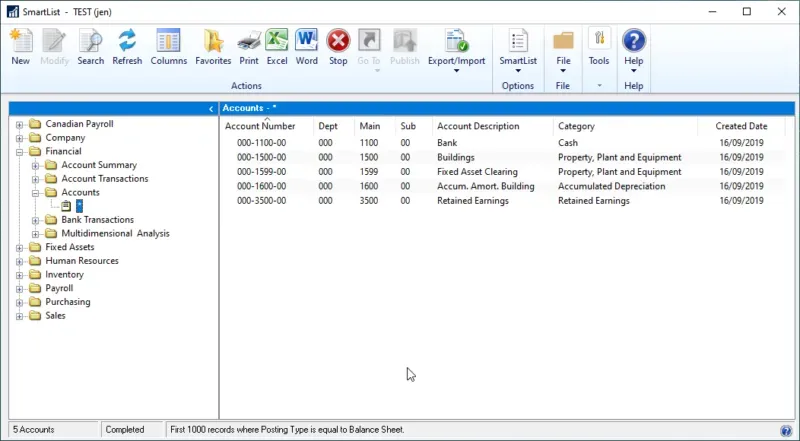
Next, I want to click on the toolbar, on Favorites to save this.
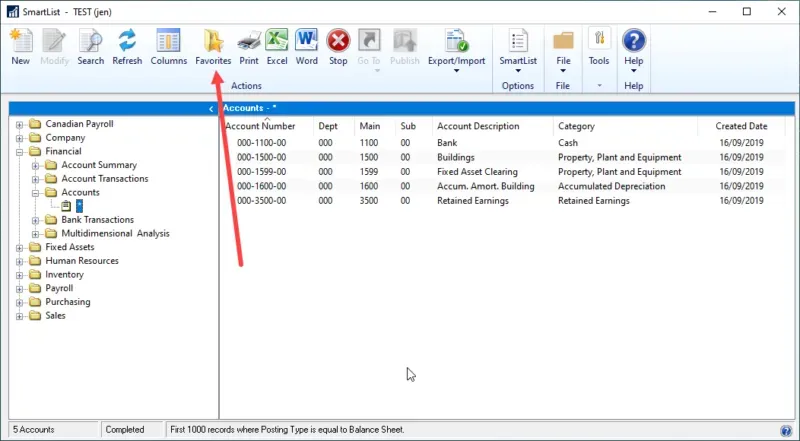
In the Add or Remove Favorites window, give the Favorite a name. I called mine Balance Sheet Accounts. Next, choose who it should be visible to. The options are System, Company, User Class, or User ID. The definitions of each are below, with the caveat that the user I'm referring to must already have access to this SmartList Object and the company(ies) in Dynamics GP Security first (I'm not going to repeat that below for the sake of brevity). If they can't see the Object, they can't see the favorites underneath it!
One side note in case it's not obvious: by default, SmartLists only show data from the company database in which the user is logged in. If custom SmartLists have been created, it's possible someone could have built a multi-company SmartList so some of what I say about companies is not factoring that into the equation.
- System = It's visible to any user in any Dynamics GP company (within the same system database in case there are different environments). The user(s) must have access to the SmartList object to see a favorite saved.
- Company = It's visible to any user in *the company the user is in* only. I'm in "Test Company" so I wouldn't see this listed if I switched over to Fabrikam Ltd.
- User Class = It's visible to the User Class the person saving the favorite is in, in any company in the GP environment. This is becoming a less and less used field these days, ever since Dynamics GP changed to role-based security. However, if the organization uses this, it could be handy if there are logical groupings to the User Classes. Ask the GP Admin(s) to assign users to classes to take advantage of this if it's preferable to the above options. For example, if there is a User Class called Finance, anyone in that User Class could then see this favorite.
- User ID = This is only visible to the User ID logged in at this time, in any company to which they have access.
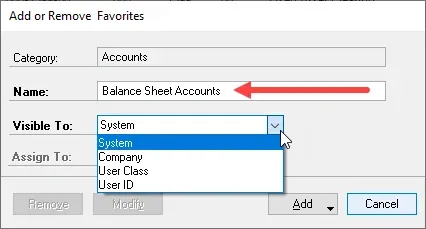
The default Visible To choice is System unless an Admin has set a different default in System Preferences (a new option in GP 2015 R2). My recommendation is to set it to User unless what the user is saving is relevant to others in the organization. Before GP 2015 R2, the majority of users would not change the default hence the default was System. What results from that default is a lot of clutter.
Assign To is disabled in my example but if this was a SmartList Designer-built SmartList, I could also assign a specific favorite to a Navigation List.
In the last step, click on the Add button which is a two-item drop-down list. The choices are "Add favorite" or "Add favorite and reminder". I won't cover reminders based on favorites here but I did write this up in a previous tip, which can be read about here. "Add favorite" is the choice most will want to make, which adds it to the list of favorites under this SmartList object.
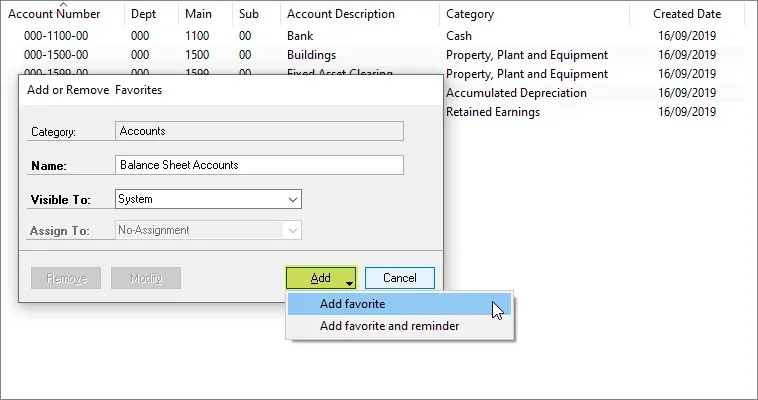
How to Modify or Remove Favorites
The next question typically is: how do I update a Favorite? Well, the short answer is it depends. What is saved when a favorite is created is not the data, just the settings to retrieve that data. What I mean is it is saving the visible columns and the filtering on the SmartList, but the data will change the next time it is opened if a new GL Account was added (in my example above). So, there's nothing to "save" there, just click on the Favorite name (single click only!) and it "runs" that list to show the results.
If the criteria are changed slightly, or the columns are edited (selection or order of), if the user wants that updated SmartList to be the default the next time this Favorite is run, then yes, modify it before closing this SmartList. Any changes made are lost unless it is modified in this window below.
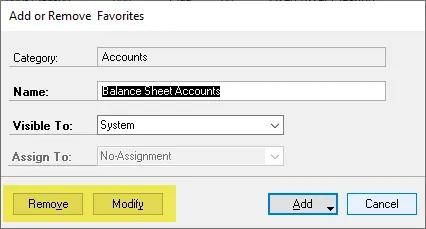
To modify a SmartList, click on Favorites on the toolbar, and click on the Modify button. That will "overwrite" the previous Favorite with the new settings. If the user wants to "save as" then give it a new name and click on Add then Add favorite to add another favorite based on the previous one.
Lastly, if the user wants to clean up the favorites and remove some, the process is similar: click on Favorites on the toolbar (while you're on a favorite), and click on Remove.
My rule of thumb: if I didn't create the favorite, I don't delete the favorite.
Some other quick tips
Here are some common questions about Favorites I've heard over the years:
- Can the system favorites be deleted?
- Yes, anyone who can see them can delete them
- Can the visibility of favorites be changed?
- Yes, by following the Modify tips above. If the only change a user wants to make is to visibility, click on Favorites, change Visible To, and click Modify.
- How do I prevent someone from deleting or changing my favorite?
- Use the Visible To settings to restrict the favorite to either just your User ID or perhaps User Class if comfortable with who is in that group of users!
- Can I copy SmartList favorites between companies?
- Kind of but not really. If I had a SmartList that applies to one company but not all, and I wanted to tweak it for another I'd be tempted to do something like the following:
- Set the SmartList favorite to "System" temporarily
- Go to each company where I want that (or something similar to that list, if I have to customize it to the company)
- Click on that Favorite, then click on Favorites, give it a new name, set Visible to = Company and add a new one (Add > Add favorite).
- When I'm done or on the last company, I can then modify the "System" one back to "Company" so I only see one in each company again.
- Kind of but not really. If I had a SmartList that applies to one company but not all, and I wanted to tweak it for another I'd be tempted to do something like the following:
- I have a different chart of accounts in every company, how can I set up generic favorites that will work in most of them?
- Ideally, there is some consistency between the companies even if the chart of accounts is different, for saving favorites that could apply to multiple companies. It could be using a field like Main Account Segment to filter on, even if that is a different segment in different companies (as long as in the Account Format, the correct segment is identified as the "main" segment). It could be possible to filter or search on categories if account numbering is very different and get comparable lists across companies.
That's all I've got for this one today… next up will be Searching in SmartLists!

