Today's #TipTuesday is a pretty simple one, it's about the Additional menus in GP windows that appear when using Extender (from eOne Solutions) or other ISV solutions or customizations that add functionality to existing Dynamics GP windows. I learned something that shouldn't have been new to me, so I either didn't know this or had forgotten about how security worked, as it relates to Extender. I can't say 100% that this applies generically to all Additional menu items but I believe it does. Someone can comment if I'm incorrect here!
What is the Additional menu?
Simply put, the Additional menu is a place where some ISV products add shortcuts/links for windows in their product related to a given window in Dynamics GP. Other products, like Extender from eOne Solutions, use these with Extender Windows (which by definition, is a window related to another existing Dynamics GP window). Lastly, if there are any customizations done using something like David Musgrave's Visual Studio Integration Toolkit (and its predecessor, Menus for Visual Studio Tools), there may be items that are accessed via an Additional menu. Here's an example: the top item is a Mekorma window link, and the bottom two are my Extender window links, all 3 on the Vendor Inquiry window.
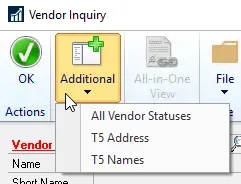
Adding an Extender Window
I was adding some Extender windows for a project I'm working on and it was added to a window that 4 users have access to. However, I only want 2 users to be able to use the Extender window portion of it. That's simple enough to handle, via creating a task for this group of functionality and assigning it only to a role the 2 users have that the other 2 don't have.
Easy peasy.
What I didn't know (or forgot)
I was testing security and checked each of the 4 users' workstations to see what they could see and I was surprised that all 4 users could see my Extender windows in the Vendor Inquiry window.
It threw me off at first. I thought something was wrong with where I assigned security but when I checked, it was correct (i.e. the 2 users who shouldn't see those windows don't have access via any role they belong to). So, I went back to those users and we tried to access the window but got the appropriate "Permission denied" message. The first time I didn't try to open the window, I merely saw them listed on the Additional menu and incorrectly assumed that meant there was an access problem.
Lesson Learned
The items on the Additional menu, at least with Extender if not all things "Additional", follow the underlying window itself. In my example, if the user can see Vendor Inquiry, they can see the options on the Additional menu. Access to what they open is driven by security and those can be restricted but it doesn't hide the options themselves.
For whatever reason, I'm so used to security hiding most things in GP that users don't have access to, I expected the Additional menu not to be there if the user didn't have access to the underlying windows. I was incorrect!
I don't know if I *like* that they appear if the user doesn't have access but I can understand that the difference is the underlying security object (the main window) is typically where security is set so it makes sense that the menu may not be able to be hidden or shown based on security.
That's it for this one, just a lesson-learned kind of tip…


