Today's #TipTuesday is a recap of the User Preferences window. Last week I was doing some upgrade testing with some staff and I realized some users weren't aware of how to personalize some elements of their Dynamics GP environment. So, this is a brief recap of what kinds of things are in the User Preferences window.
Where to find it
By default, the User Preferences window is on the shortcut bar on the homepage. The alternative way to get there is from the Dynamics GP menu.
What's in here?
There are a bunch of things in here that are unique to the logged-in user in Dynamics GP.
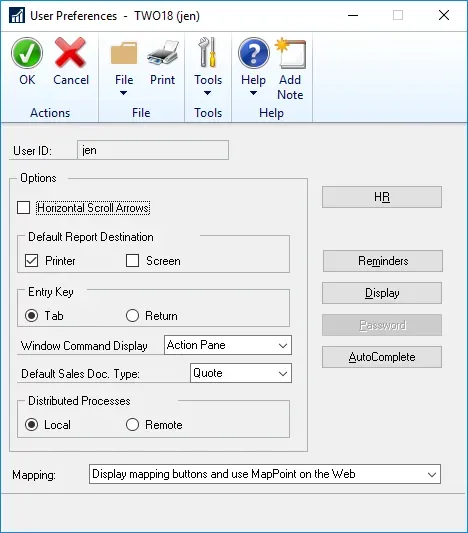
Here are the biggest things to check out in this window (but not all the features will be described here!):
Options section
- Default Report Destination - Printer or Screen
- The default setting for this is "Printer"
- This controls most reports generated other than posting journals. Posting journals are not affected by this setting as those are managed in the Posting Settings window for each company instead.
Entry Key section
- Tab vs. Return
- This setting defaults to Tab. Depending on how a user navigates around their applications other than Dynamics GP will dictate which choice would be better for them here.
- The Tab key on a keyboard always performs the same function, no matter whether it is the default choice here or not, just to be clear.
- The Return key option is to make that key "operate like" the tab key.
- What does that mean? Well, tab is the movement from one field to the next field in the order the developers designed a given window to operate in. For MOST windows in Dynamics GP, the tab order is appropriate and goes through fields in a logical, top-down order. If a user has been using older DOS-based programs for a long time, many of those are set to use the Enter key to navigate from field to field.
- So… long story short: this feature is great for users who may be used to hitting the Enter key to move around a given form in Dynamics GP. The best way to tell? Watch someone work and see if they click the Enter key. If the setting is Tab, and a user hits Enter, the results will be seeing things like a prompt to "save changes" to a document when the user is in the middle of the form, not when they are at a logical point to save and move to the next transaction or entry.
Windows Command Display
- A few versions ago, when the action panes were introduced in Dynamics GP, this choice was added to User Preferences. This gives a user 3 options for their "menus" on Windows:
- Action Pane aka the large icon action panel
- Action Pane Strip aka the small icon action panel
- Menu Bar aka the old way the windows used to look like
- Note: any change here requires the user to close Dynamics GP and re-launch. Changing this setting does not immediately change the menus/action panes of the windows.
Default Sales Doc. Type
- If the user is doing any data entry in Sales Transaction Entry, this option is for them! The default is always Quote, however, if the organization doesn't use Quotes, that means every time the user opens that window, they have to always change the doc type to what they want.
- The intent of this is to select whichever SOP Doc Type is used most often in day-to-day transactions and make that the default.
HR
- If the organization uses the HR module, this button will be a possibility for you. There are 2 different things a user can set here:
- To Do List options at system login time (company to-do list, personal to-do list etc.)
- Setting whether the organization categories will be displayed as Codes or Descriptions. For example, if departments are numbered, the description may be more useful than seeing the code itself.
AutoComplete
- By default, AutoComplete is enabled for all users, but they have a choice! This is where a user can turn off the AutoComplete feature if they so choose, or simply manage some of the default settings.
- Remove Unused Entries After "X" days
- Max Number of Entries to Store per Field
- Removing entries
Hopefully, that helps someone out there who hasn't looked at how beneficial reviewing some of the User Preferences options is.

