WOW, it's been *some time* since I last blogged. I'm alive and well and finally getting back to the right mindset to get back into this. Stay tuned!
This is a super easy tip that I learned today. I also learned I'm a super lazy PowerPoint creator. I create PowerPoint presentations by copying the last presentation I did and duplicating a bunch of slides that have the layout I like. 40 slides in, I realize every darn slide has the same Presenter's Notes in it. DOH!
How to quickly remove all notes
Step 1 - Save a copy
Always make a backup of the presentation in case something goes off the rails! (aka I don't want to get an angry comment that I broke their presentation!).
Step 2 - Inspect the document
Go to File > Info. Then click on Check for Issues > Inspect Document.
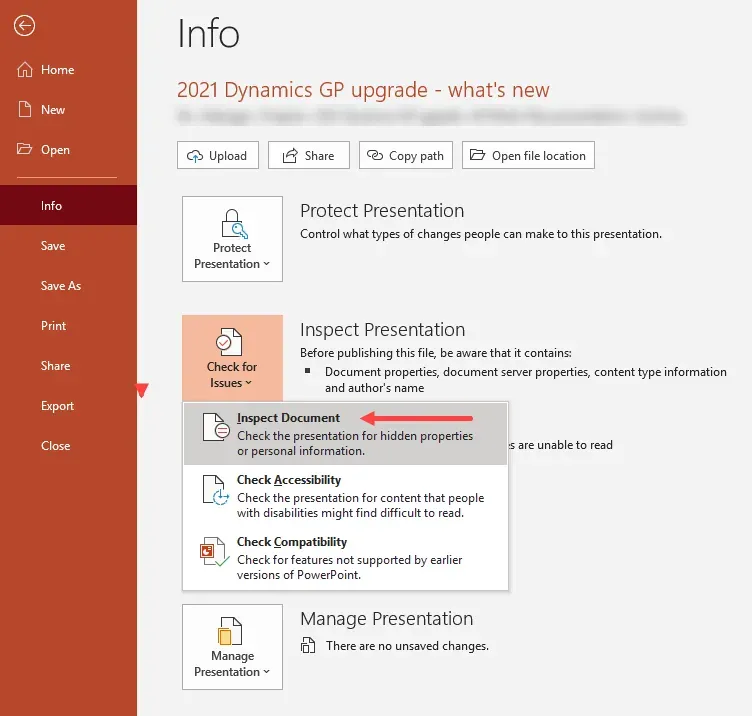
Step 3 - Document Inspector
Document Inspector will open and there are a bunch of options to review. I left them all marked as-is. Make sure Presentation Notes is marked, it's the last option (on my install). It was marked by default in my installation of PowerPoint.
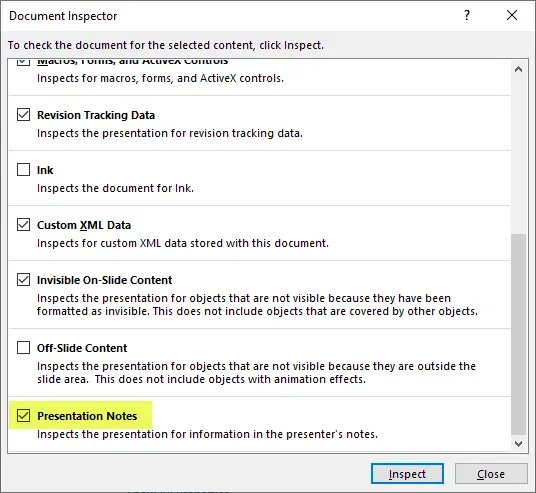
Step 4 - Review the results
After the "inspection", it will return all the things it found that the inspector was checking for. Besides some of the items, there will be a Remove All button.
Review any of the options the list contains, but for notes specifically, scroll to the bottom and then mark Remove All under "Presentation Notes".
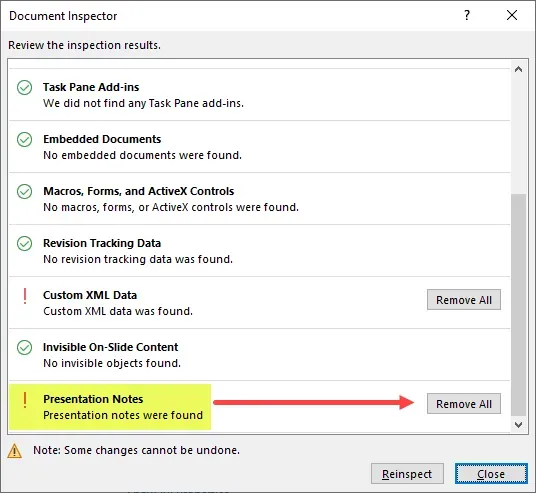
That's it, that's all. All of my lazy-copied-slide-previous-presentation-notes are gone!


