Today's #TipTuesday is about the Dynamics GP Fixed Assets module. I am going to discuss the restriction around the use of hyphens (dashes) in Fixed Asset IDs. Before GP 2013, there was no issue with hyphens and many customers who utilized Fixed Assets had created Asset IDs with them as separators. Of the numerous clients I have been to over the years, every single one of them used hyphens as it was easy to read, both on reports and on the screens (where things like underscores often get partially hidden by the UI). There was a consistency in viewing the Asset ID + suffix on reports too, since the "Full" Asset ID with the suffix displays with a hyphen. Using some other character as a separator combined with the use of a hyphen between ID and suffix just plain looks weird (to me).
Fast forward to GP 2013, or it might have been GP 2013 R2 (I can't recall), there was a change to the code base that now prevented hyphens, and only hyphens, from being used in Asset IDs. Mark Polino, on this thread, suggested a possible reason which makes a lot of sense: auto-numbering functionality was added to the GP Fixed Assets module around then.
Anyway, that's not the point of this post, feel free to vote on a suggestion I made to rescind the restriction on hyphens! That suggestion can be found here.
This post describes a couple of the issues and some workarounds that help users navigate the module better if they had Dynamics GP (and used hyphens) before GP 2013. Two specific things happened when the code change was made, and there are some ways around both of them. Keep in mind that it is always possible that Microsoft may "fix" these to close the loophole so take these techniques with a disclaimer of "it works today but might not always work"!
Situation #1 - Can't create AssetIDs with a hyphen
Starting with GP 2013, if users tried to create a Fixed Asset manually in Dynamics GP, they were unable to. They will get this error if they try: "The asset ID cannot contain a hyphen. Select a different asset ID."
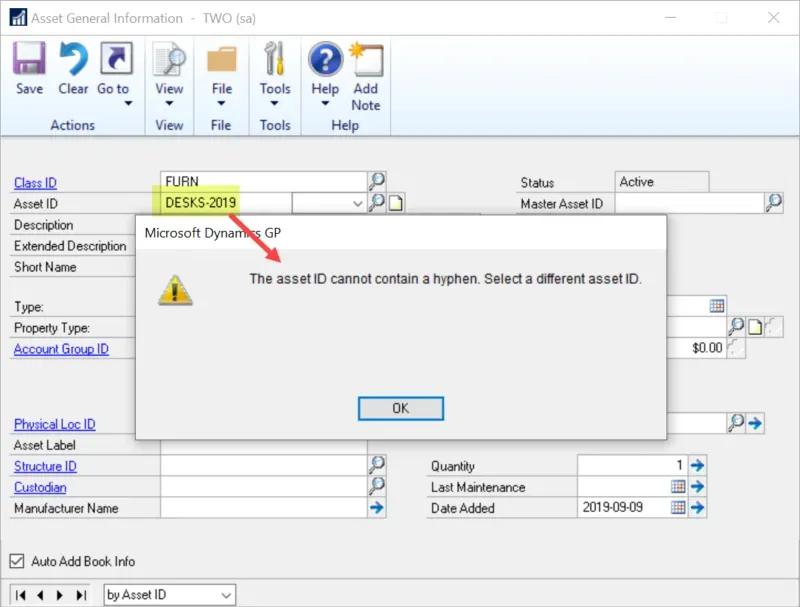
Workaround - create Fixed Asset cards via eConnect. When creating Fixed Asset General cards via import through eConnect, there is no such restriction, so using hyphens works. Yes, this requires setting up an import but if assets are created regularly, it's so much faster to bulk import assets it's worth it. I built a SmartConnect import for a client that now imports all of their assets so they can resume using hyphens again.
Not-quite-a-workaround - the Professional Services Tools Library (PSTL) module's Fixed Asset Modifier can be used to renumber an asset after creating it. That's kind of sucky I admit, but, technically it's an option. The module does it one at a time but there are SQL script options to mass renumber fixed assets that could work too. The link to the thread above to the community post Mark Polino commented on has some input from others with scripts users can look at. There are not many things where I suggest SQL scripts are a "good" option but there are relatively few FA tables to update and the scripts users can find in that thread touch the same tables that the PSTL tool itself touches.
Here's an asset I created in Dynamics GP with an underscore instead of a hyphen, and then used PSTL to renumber it.
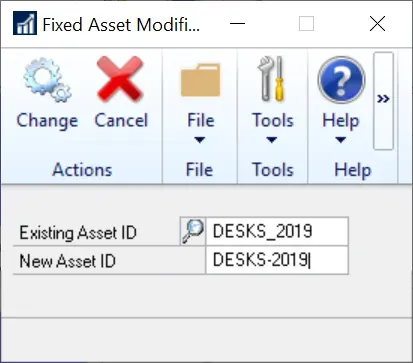
… and the resulting confirmation message that the business logic didn't prevent this change from occurring.
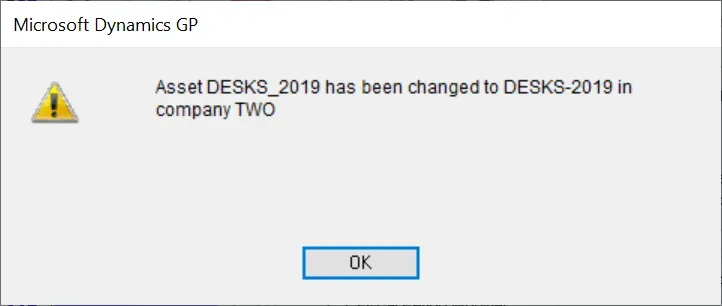
Situation #2 - Can't look up AssetIDs with hyphens in the General window
To be clear, what I'm describing here is what happens if users type part of an AssetID, including the hyphen, and then click on the lookup window in Dynamics GP. If users don't enter a hyphen, the lookup works just fine. If users include the hyphen, it won't. Here's what happens: it looks like it will work until the user selects the asset from the lookup window. The error message is the same as above: "The asset ID cannot contain a hyphen. Select a different asset ID".
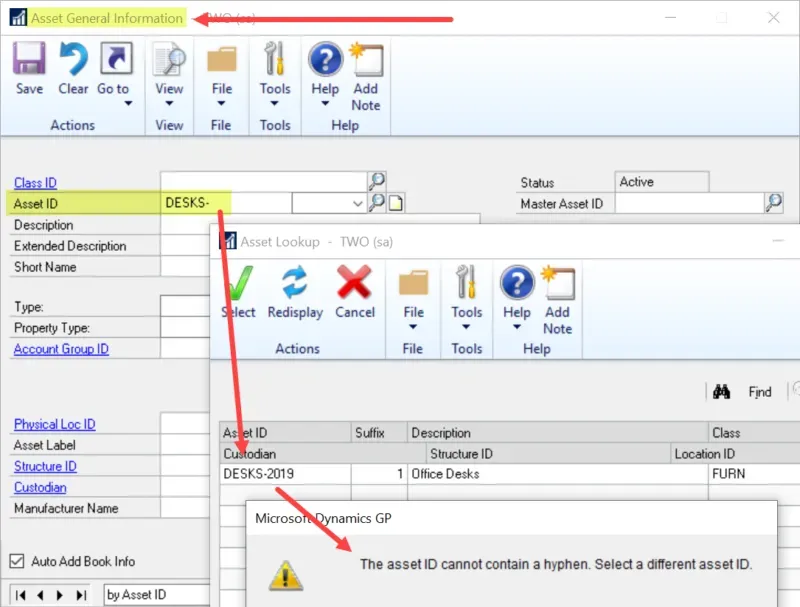
Workaround #1 - Use the FIND button in the lookup. Users can use the hyphen in the Find window within the lookup. It's an extra couple of steps but it works. What I show below is looking up something with a hyphen, clicking Find, it returns results and I select from there.
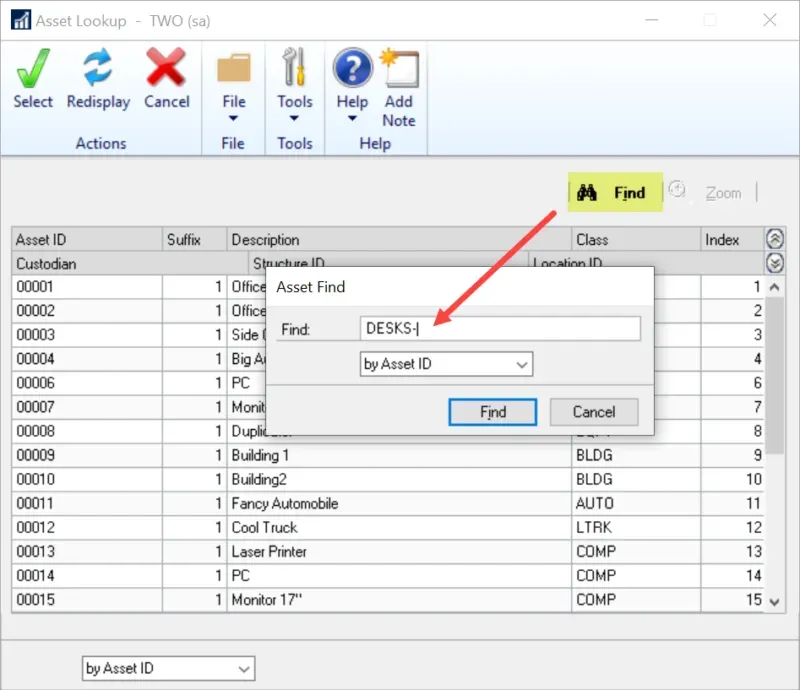
Workaround #2 - Use the Book window or anything other than the General window (that I've tested at least!). Yes, that is correct: there is an inconsistency in how the code was implemented and users can look up items with hyphens in the Book window and from there, use the GoTo shortcut on the window to jump back to General. Again, this is a couple of extra clicks but it works.
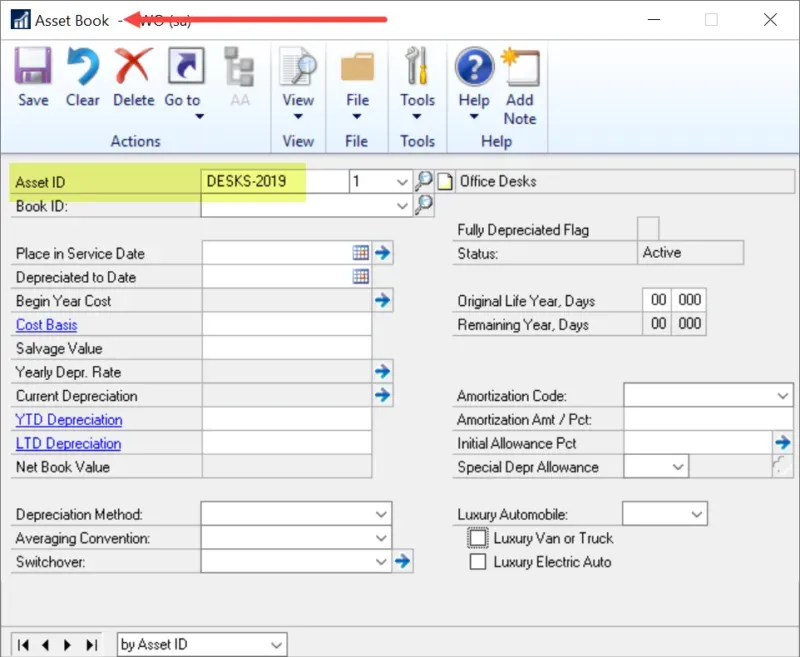
Not-quite-a-workaround - use a Smartlist to select an Asset and using the GoTo functionality, jump into the General window instead of opening up General first and then trying to find an Asset with a hyphen. This would allow users to search/sort/find assets relatively easily but once again, it's a big change in habit and not necessarily realistic for many users.
Bottom Line
There are a few ideas to get around the limitation. The other approach would be to look at the scripts in that thread, and test renumbering all of the Asset IDs to replace the dash with something else so that users have no workarounds to worry about! I like the dashes but this would be the most likely solution in the long run, especially if the code base changes again to close these loopholes.


