Today's #TipTuesday post is all about the AutoComplete feature in Dynamics GP. There's not a lot to this but at the same time, there are a few tips I can pass along that users may not have known about!
What is it?
AutoComplete is the feature where a drop-down list appears in certain fields in Dynamics GP, allowing a user to more quickly complete data entry using recently used information. The example below is on a vendor card. This AutoComplete list would appear on any instance of the Vendor ID field in Dynamics GP, whether that is a transaction, a card or an inquiry window.
Generally speaking, AutoComplete is only available on "ID" fields. Sometimes where ISV (third-party products) are involved, it may not always be present where one would expect it to be! (This contradicts what I said above, as some ISV products may not recognize or utilize AutoComplete and thus there could be a Vendor ID field tied into that ISV product where this list would not appear).
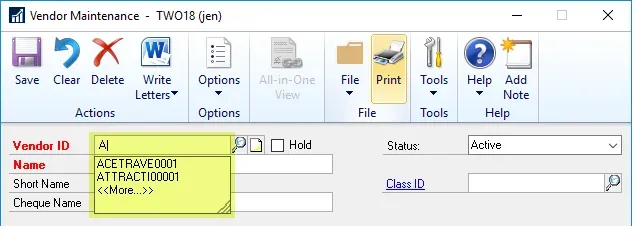
Removing AutoComplete entries - one at a time
Have you ever mistyped an ID, only for it to sit in the AutoComplete list forever and tempt me to make the same mistake twice?! I've never done that (LOL)…
Here's the good part: I can right-click on it and select Remove From List to remove it. Easy peasy! It will then disappear from the "Vendor ID" AutoComplete list forever until I mistype it again someday!
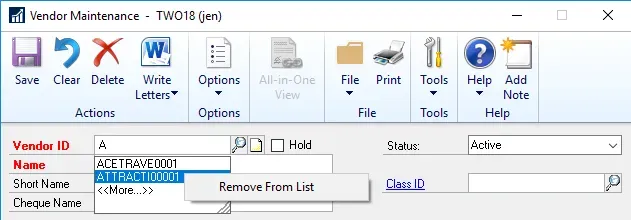
Removing AutoComplete entries - all of them!
There is another option if I want to simply clear the entire AutoComplete list for myself (speaking as an individual user): it's an option in User Preferences.
First, open the User Preferences window (by default this is on the Home page shortcut bar or under the Dynamics GP menu).
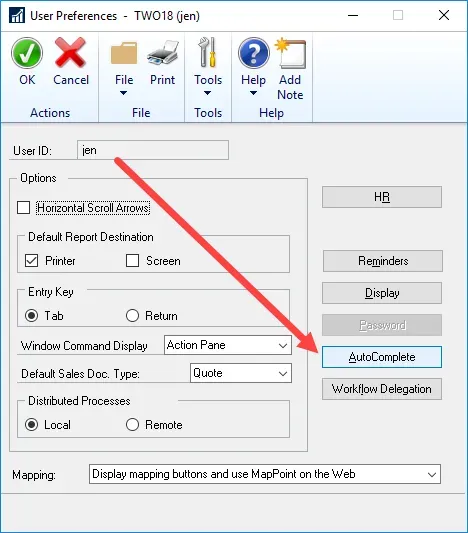
Next, click on AutoComplete (a button on the right-hand side as shown above).
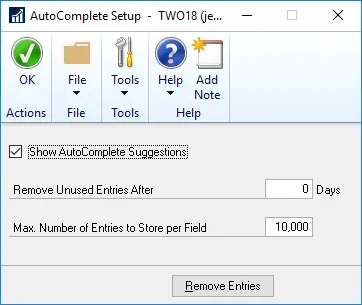
To remove all of the entries (just for your UserID), click on Remove Entries.
Other AutoComplete options
There are a few more options that users can manage in the User Preferences > AutoComplete Setup window.
- A user can turn off AutoComplete entirely. Some users hate the drop-down list thing and find it gets in the way. This is an option for those users!
- Setting the number of days after which unused entries will be removed. By default the number is set to 0 (zero) which is unlimited, meaning the AutoComplete list on a given field will stay there forever!
- Setting a limit on how many AutoComplete entries a user wants to remember, per field. The default here is 10,000 and I've seen some users trim it down to a more manageable number.
That's it for this one…

