I feel that I'm a bit behind the curve… I haven't installed GP 2015 in my environment yet, I haven't tried anything on Microsoft Azure yet, and I figure it is about time I started to look at both. There has been a lot of press and information about Azure, but I haven't had the time to pay attention. At the last reImagine conference, I wanted to find out if there was an Azure For Dummies seminar. I wanted to listen/watch someone walk through how to set up a virtual machine in Azure, what users might want to select from the many choices, estimate costs etc. There were sessions on Azure but far ahead of where I was, or zipping past the initial stuff that seems so obvious once it is done a couple of times.
Mariano Gomez has written some great articles on setting up GP 2013 and the web client etc., but even that I found a little overwhelming… I think I just want simple for now, not web client and separate servers for everything, so most of what Mariano covered is just too much for me at this point in my Azure knowledge journey.
Then there is the fact that there are GP 2013 Azure machines already in the Azure gallery to deploy - just select it and provision it. Sounds great! Except I assume it's a US installation, and I'm in Canada… to use Canadian terminology and access Canadian Payroll etc., I'll need the Canadian installation. I'm sure I could reconfigure the default install but I'd rather not…
So, I'm going to blog about what I've found so far and hopefully, it helps give someone the confidence to get started on their own testing. This isn't covering any best practices or recommendations on how to configure environments, this is purely getting something up and running and an estimate on how the pricing works for this simple scenario. This will cover mostly the "Azure" part, not the upgrade to GP 2015.
How this all started
My internal environment had been on a standalone server for a few years, with a couple of Hyper-V machines running a Domain Controller, SQL Server, and of course, Dynamics GP. It is still running GP 2010 since the majority of my active clients are still on that release.
When I moved a year-and-a-half ago, somehow the IP addresses got a little messed up and I could no longer access my server the same way, and couldn't get into my hyper-v machines. Life was busy, and I didn't ever sit down to figure it out. When I installed the Domain Controller the first time, I heavily relied on other bloggers' posts and how-to guides, knowing next to nothing about networks. So, when it broke, I had no clue where to start and no time to dig into it.
My temporary solution was to move the 2 Hyper-V machines off the server and onto my laptop so I could at least continue to use them. I don't know why that worked and getting onto them through the server didn't but it did. However, it's clunky, I don't know enough about Hyper-V to understand permissions for sharing data between a non-domain laptop and the machines and sharing files between my laptop and those machines are a pain in the butt at the moment.
Now I'd like to upgrade part of my environment to GP 2015, and while I am at it, instead of installing this all locally, I'd like to install it on Microsoft Azure so I can access it anywhere (and learn Azure).
Setting up a subscription
Being a Microsoft Partner, and MAPS subscriber, one of the benefits is access to some Azure credits. Those with MSDN subscriptions also have access to credits (I don't have an MSDN subscription at the moment to verify this specifically).
To get started without free or subscription-related benefits, users can easily set up a trial subscription, or be bold and set up a Pay As You Go plan. Go to Azure.Microsoft.com for details on this step.
A credit card is needed but one thing with Azure is users can set spending limits so they don't get surprise bills each month. On mine, my spending limit is $0, since I only want to use the credits and see what that gets me first.
Virtual Network
I don't know yet if I will need this but eventually, I may. I'm not getting into too many complexities in this configuration like hooking Azure up to my local network. I've provisioned a Virtual Network simply to allow for the possibility of wanting to expand into more VMs at some point and allow them to talk to one another.
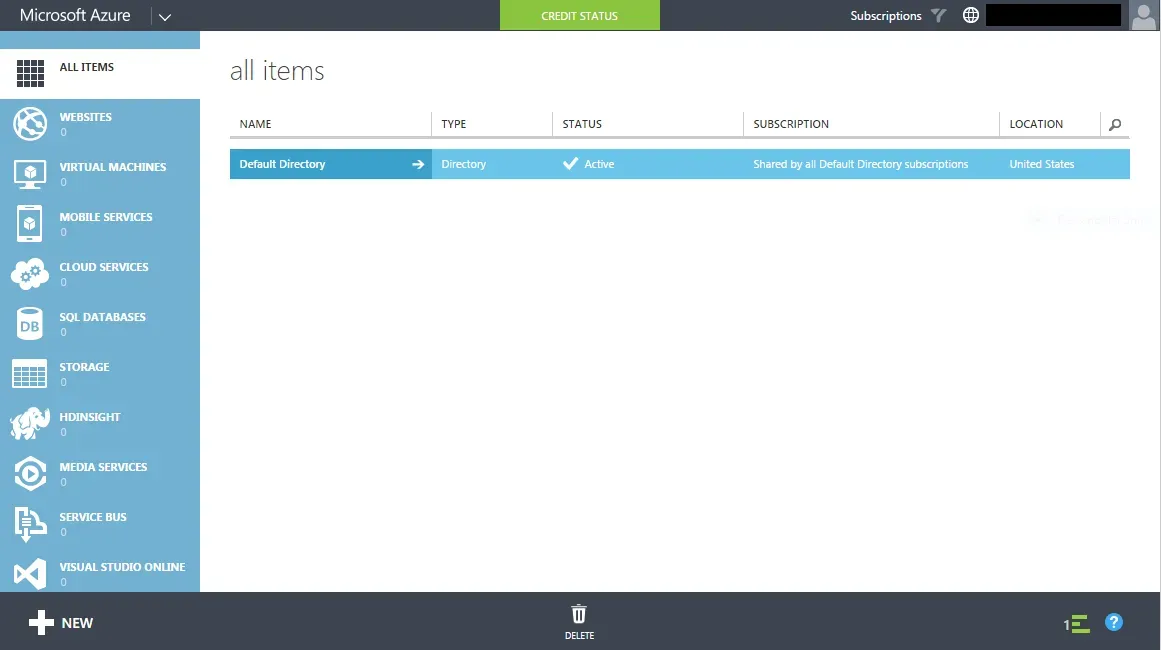
- Once logged into a subscription, click on the +New button on the lower left and here's what I did:
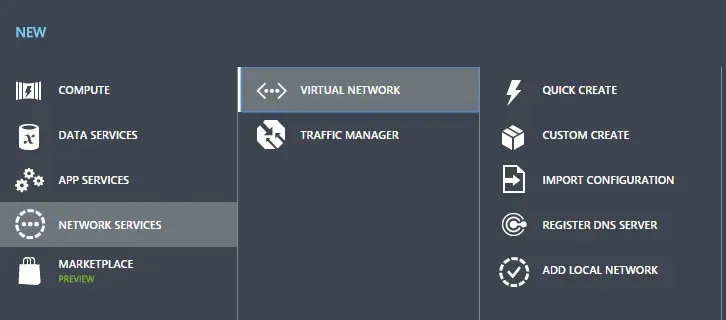
- Select Network Services from the "new" groupings
- Select Virtual Network
- Select Custom Create
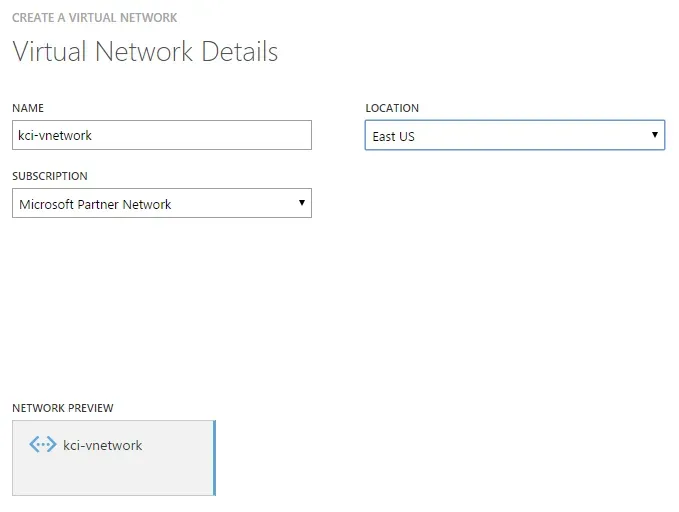
- Give the network a name
- Choose which subscription to provision this under
- Set the location. The only thing I gather from the location setting is everything provisioned from here on out there will be an option to select which data center area to provision it in. Items related to one another should have the same location.
- Click the right arrow to continue
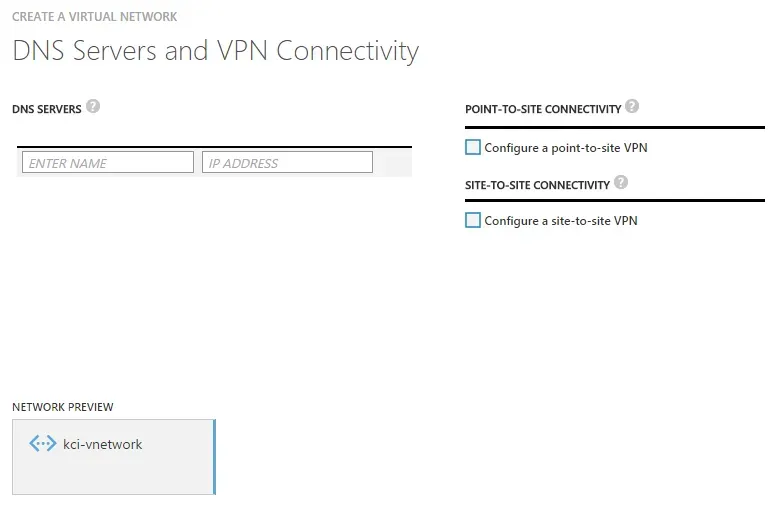
- This is where it can get more complex, but I left it all blank. I'm not connecting my virtual network to anything local so it's all irrelevant to me at this point.
- Click the right arrow to continue
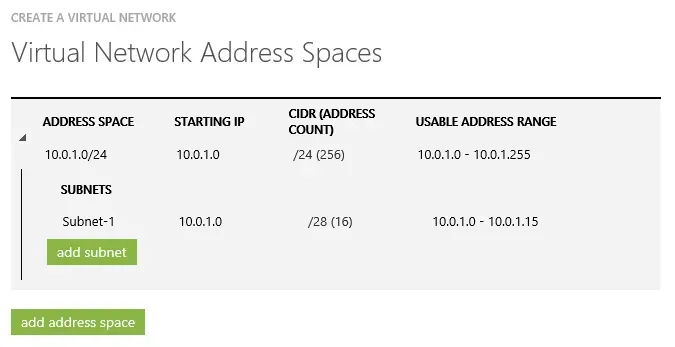
- Lastly, set up the address spaces. Knowing little about IPs, I didn't change much here except to have a fewer number of addresses available and change the starting IP mask from 10.0.0.0 to 10.0.1.0.
- Click the checkmark to complete this setup.
Virtual Machine (SQL Server)
Like above, click on the +New button to get started and here's what I provisioned:
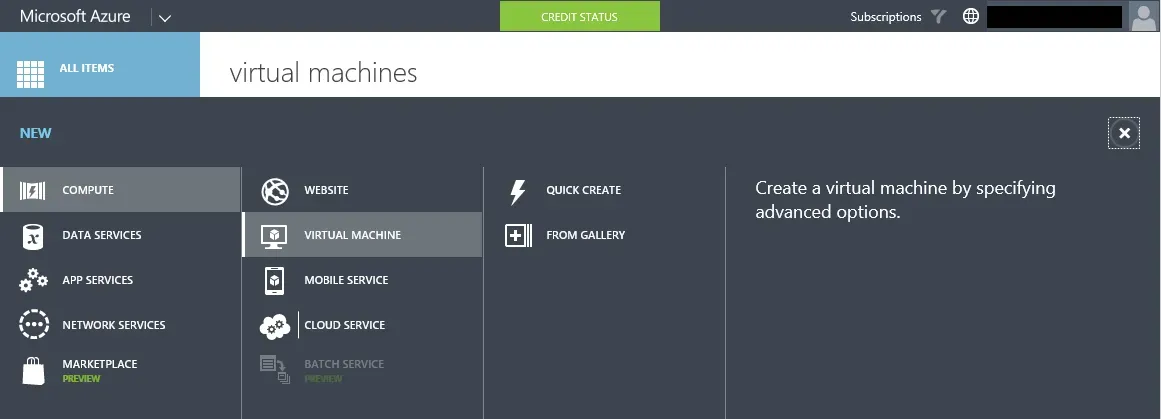
- Select Compute from the "new" groupings
- Select Virtual Machine
- Select From Gallery
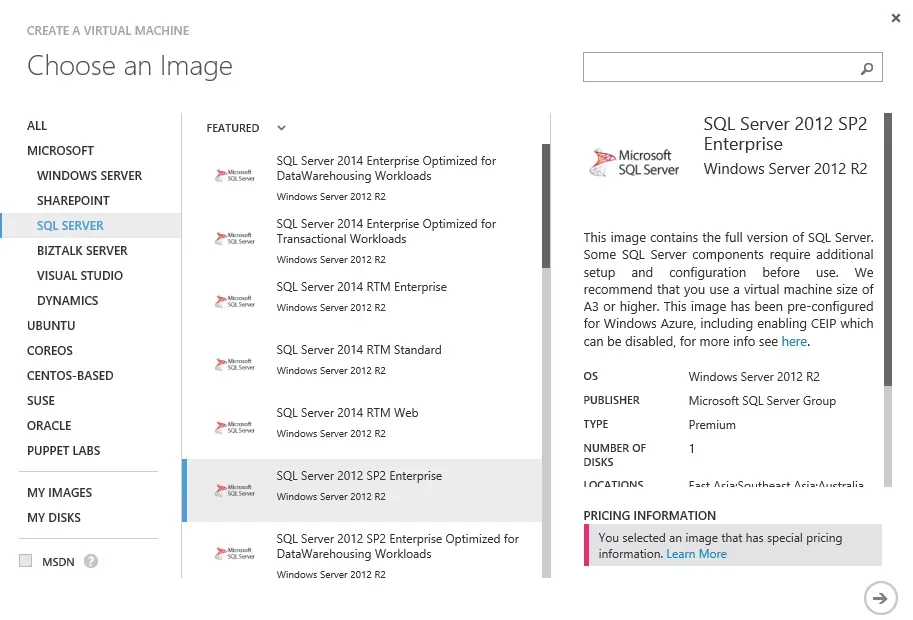
- I chose SQL 2012 SP2 as the VM image to create. Since I'm installing GP2015, I could have gone with SQL 2014 but I'm upgrading from GP2010 and plan to upgrade within the VM, so SQL 2012 will work for both.
- The screenshot shows Enterprise, but I chose Standard since that is all I need for this purpose.
- Click the right arrow to continue.
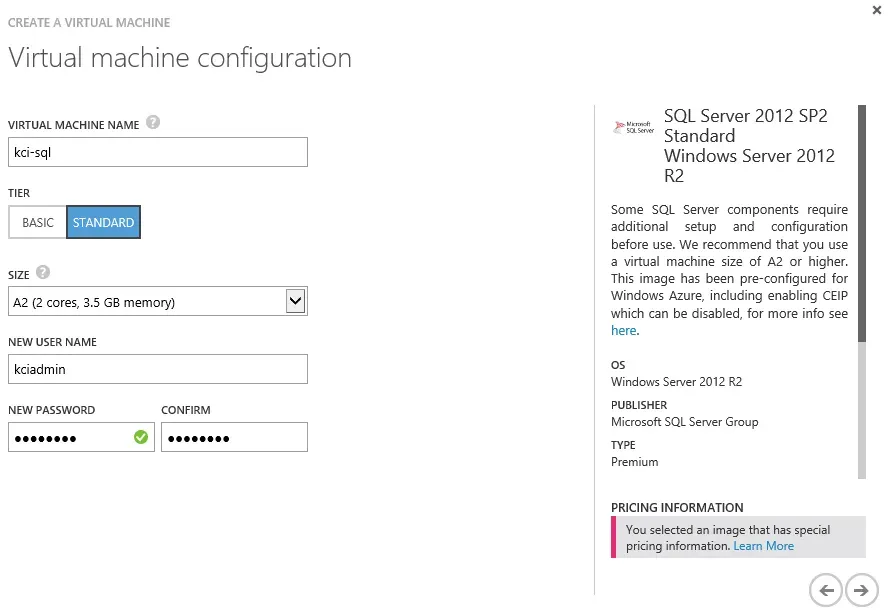
- Give the machine a name.
- I chose a "standard" machine, A2 configuration (2 cores, 3.5 GB RAM). This is where I get a little lost in the pricing and configurations. For testing choose a size that approximates what I'd use on-premise. I figure this is changeable and a good place to start.
- Choose an initial user (administrator) for this machine and set the password. This is the Windows administrator and of course, once the machine is set up additional users can be added as needed within the O/S.
- Click the right arrow to continue.
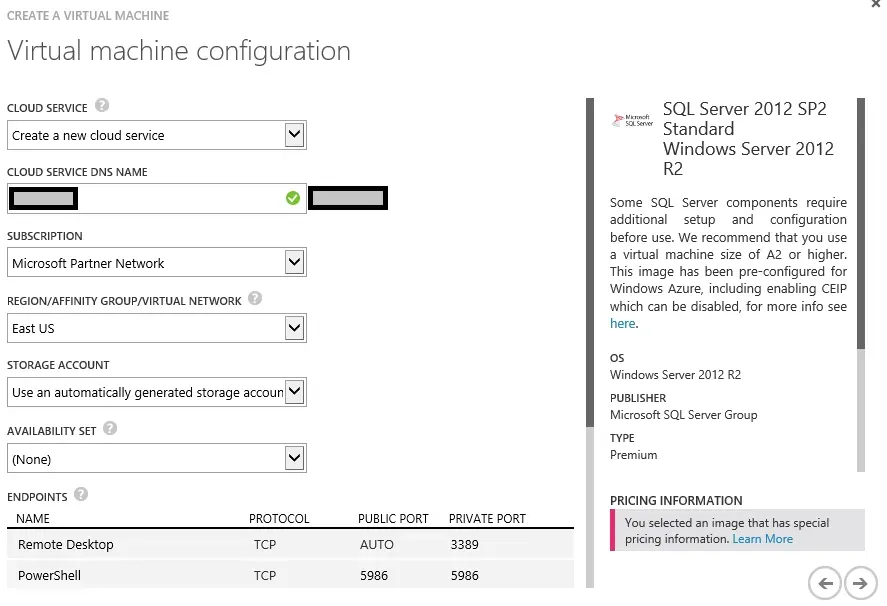
- At the next configuration screen, select a Cloud Service. This is the core of all the machines in a given "network" from what I can figure, so I've blocked out my info here. Simply choose a name that doesn't already exist, and there is an extension to the right that will be there already that users can't change (that I'm aware of).
- Once again, select which subscription to provision this in as well as the location. Select the same info as the virtual network.
- Note: I had set up a storage account before this step, assuming I could then select it in this step but it turns out that the storage account I created wasn't listed in the options to select. So I've left this at the default value and let it auto-create a storage account for me.
- Click the right arrow to continue.
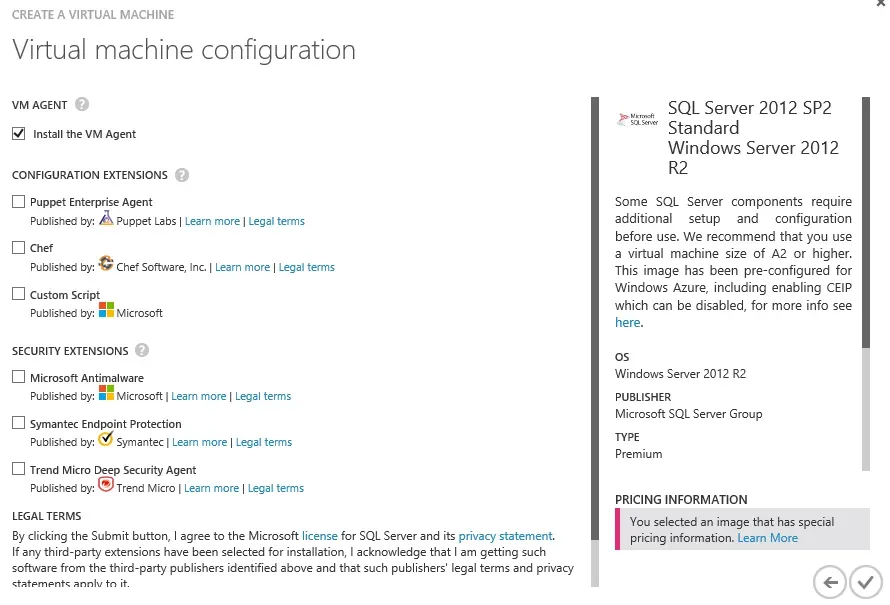
- On this screen, I didn't change any default settings
- Click the checkmark. This will provision the machine and start automatically.
At the moment I've logged into my VM and that's about it and started copying data into it, which I'll cover in the next post (how to log in, how to copy files in etc.)
NOTE: if using this to test things out and the goal is not to spend a lot of money, when it is done and not actively used, shut it down completely. VMs are charged by the minute for when it's on, and not paying when it's off so if it's a test machine, save the credits or dollars and shut it down if there will be days between activity!


