As most of my blog topics start, this begins with a fairly standard question from a client asking why their taxes are not defaulting on their Purchase Order in Dynamics GP.
This situation is something I see a lot of in various clients:
- Something isn't working.
- They try to troubleshoot it themselves but can't find the answer.
- They are getting more and more frustrated at the "randomness" of GP by the minute (their words not mine!).
- They email me with the equivalent of a "WTF?" with screenshots showing me when something works fine and when it doesn't, assuming it's completely randomly doing something just to piss them off.
The answer nearly always ends up with some variation of one of these:
- Someone did something they shouldn't have done.
- Someone didn't do something they should have done.
Sound familiar?
The Issue
This issue is merely an example of how to use reminders effectively, to perhaps reduce some frustration. No one can't watch everything, can't do everything for every user, and at some point, they need to manage exceptions and let people do their jobs. How does one do that? Well, in some simple cases like this one, set up reminders for situations they want to prevent. It is a tool, not a solution… just a way to keep on top of things before they become issues.
This issue: HST (Harmonized Sales Tax) was not defaulting on some Purchase Orders. On this one, the client sent me a screenshot of the PO and the Vendor Maintenance window to show me that HST was on the vendor and the PO wasn't showing any taxes.
Since the client has been using GP for years, I know it's not a case of a missing configuration - this would have been caught years ago. So the next most obvious thing was some setting was changed (unlikely also but one never knows), or there is something not set up right on the vendor or item.
I dug a little deeper and long story short: the vendor had two addresses. The "main" address on the vendor maintenance window had HST as the default tax schedule. The "second" address did not have any tax schedule listed. The PO: yes, the Purchase Order was set to use the "second" address ID, therefore it didn't default in any taxes.
How can reminders help?
So, the answer to the problem was some vendor address IDs did not have a tax schedule set up. The logical suggestion is "make sure that doesn't happen again". Some people will tighten up their processes at that point and limit who can create vendors. That's not necessarily the best solution… people make mistakes, but having ways to catch them is the key.
Reminders in Dynamics GP are set off of Smartlist Favorites, and appear on a user's home page when they log into Dynamics GP (or pop up on the screen if they hide the reminders section of the home page). If they set them up properly, they are setting them up to appear when records match the criteria, and the reminders only appear when data exists. The way I think about reminders is that I want the SmartList to be empty unless there is an issue with something. I only want reminders to appear where there are records to take action on.
The steps to create a reminder to help this customer are as follows:
- Set up a Smartlist Favorite to show all of the "issues" - in this case: vendor addresses with nothing in the Tax Schedule field.
- Set up a Reminder based on the Favorite.
Setting up a SmartList favorite
I'll assume there isn't a SmartList favorite setup for this yet. What I did for this client was create a SmartList under "Vendor Addresses" (not Vendors), that shows the columns VendorID, Vendor Name, Address Code and Tax Schedule ID. I removed the default address fields as they aren't relevant in this case. ** I used Vendor Addresses because I want to know all addresses, not just the "main" address on the vendor cards that have no tax. Taxes work on a location basis, so what the taxes are on the main vendor card is irrelevant if they have multiple address IDs.
Next, I added a Search, which in this case is "show me all vendor addresses where there is no Tax Schedule". This translates to Tax Schedule "is equal to" and leaves the Value box blank.
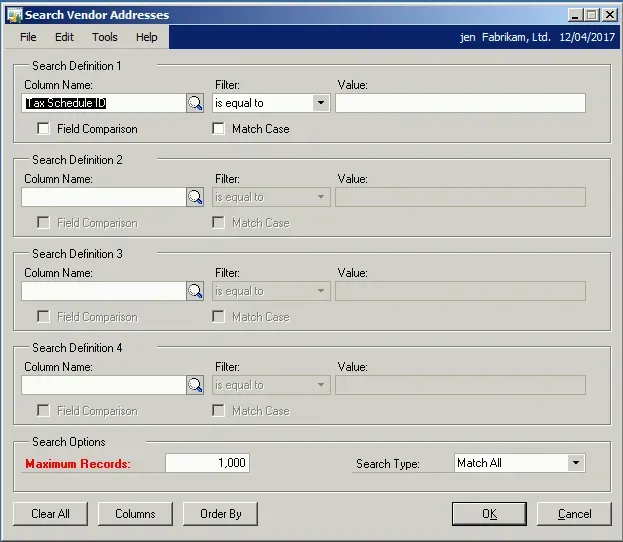
In my case, Fabrikam shows 14 vendor addresses without tax schedules. Good enough for my example… Ideally, I want it to show *something* wrong, so I can test my SmartList and reminder, and then be able to fix it.
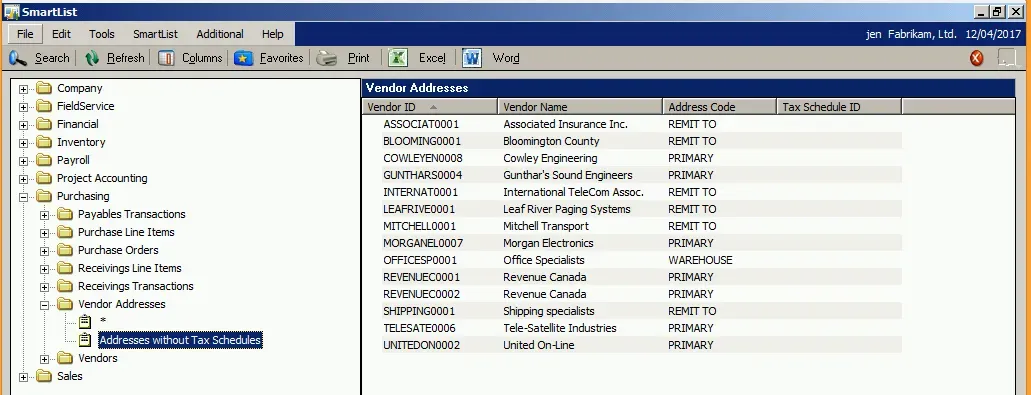
Lastly, I save the Favorite. Now there are two options: if creating a SmartList favorite to make a reminder as I am in this example, I would save my favorite with the Add button option "Add favorite and reminder". In this case, I will simply choose "Add favorite" so I can walk through how to create a favorite off of a SmartList that already exists.
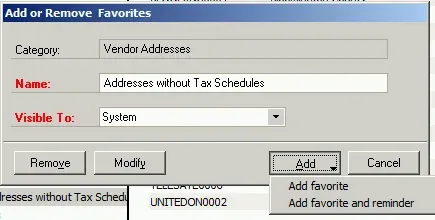
Skip to Configuring the Reminder if a favorite with a reminder was already created and the custom reminder setup window is on the screen already.
Creating a Reminder
There are a few ways to get where I'm going next, which is to edit my reminders.
- From the home page, if the "To Do" pane is visible, go to Edit and click on the blue arrow beside "Microsoft Dynamics GP Reminders"
- From the home page, if the "To Do" pane already shows reminders, click on New Reminder on the right-hand side of that section
- From the home page, if the "To Do" pane doesn't appear, go to Customize this page, click on the blue arrow beside "To Do", then see the first bullet in this list!
- From the Microsoft Dynamics GP menu, click on Reminders, then Change Reminder Preferences
There are other ways but that's enough for the moment!
The top half of the Reminder Preferences window is pre-defined reminders which can be ignored for now. The bottom half of the window is for custom reminders. If there are reminders here that aren't used, they can be removed. Often the default roles ship with default custom reminders like Overdue Invoices and things like that. I usually clean it up to personalize it to my business.
Click New to open the Custom Reminder box. This is what it looks like for those who didn't use the "Add favorite and reminder" shortcut.
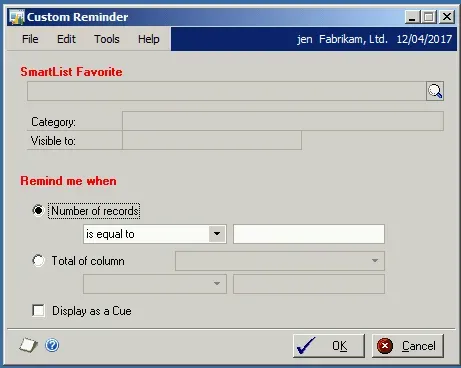
Click on the lookup (magnifying glass) beside SmartList Favorite to view the existing smartlists. The existing list always looks long and intimidating so my recommendation here is to search for the favorite name itself. Type in a few words in the Find by Name box and tab off the field to display favorites with that name. If there are multiple favorites with the same or similar names, simply look at the Category field to view which SmartList object this came from to select the correct one.
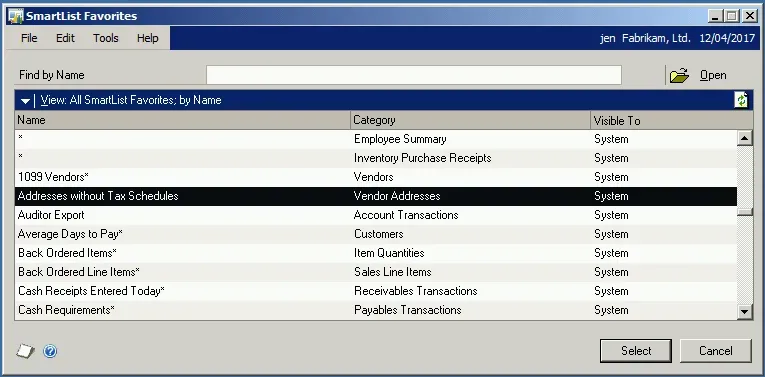
Configuring a Reminder
You should be back on the Custom Reminder window, and there should be the name of a SmartList favorite at the top. Now here is how to configure the "Remind me when" section.
You have two choices of reminders, depending on the content either may be applicable. The choices are:
- Number of Records - show this reminder when the number of records meets the criteria
- Total of Column - shows this reminder when the total of a specified column meets the criteria
For this example, I am using the number of records option. Now I am specifically searching for records that are missing information, so I want to be reminded when the number of records "is not equal to" zero. Remember the thinking is backward on these… for most users, the goal is for these SmartLists to have zero records because they're looking for issues.
Display as a Cue: this is an option to display visually with a stack of paper of differing sizes to show visually the volume of a reminder. Feel free to try it both on and off to see if it adds value.
After that is done, here is what mine looks like and I clicked OK to save it.
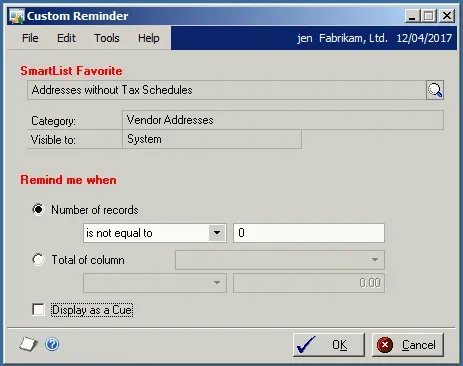
Once I have reminders set up, when I log into GP, if I have my To Do pane visible on my home page I see them here, each one as a hyperlink. (If users don't display reminders on their home page, they will get the Reminders pop-up window when they open GP instead, with the same information). Single-click an item to open the smartlist and see the records to be fixed. From there, use standard SmartList functionality to double-click on a record to open it up, and fix the issue quickly and easily.
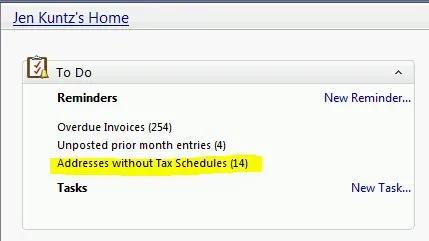
Examples of reminders
Here are a handful of examples of reminders that could be useful to set up, depending on the business processes:
- Customer Addresses or Vendor Addresses without taxes, as above.
- Customers or Vendors without a Class ID, if using classes to default in critical information.
- Customers or Vendors without default A/R or A/P accounts, if expecting that to be defaulted every time.
- Employees - various things could work like no Class ID if that's important or any field that is deemed critical to be completed a certain way.
- Transactions dated in a prior period, i.e. making sure all batches are posted before closing a period.
- Transactions that should have taxes all the time, checking for ones that have zero taxes.
- New GL accounts were created this month (to help remind us to maintain FRx or MR reports if necessary).
- GL accounts that are set up as Balance Sheet but are assigned GL segments that are P&L numbering and vice versa.
- Transactions that have invalid dates (dates less than or greater than some reasonable date that wouldn't be in GP to catch mistakes).
There are lots of examples out of the box. With SmartList Designer and/or SmartList Builder, users can also be even more creative with SmartLists as they can create new objects to search more complex logic to find exceptions than might be possible with default SmartList objects.
** PS, yes, I am Canadian and "misspelled" Favourite over and over again! ; ) We spell it with the "u" despite it being without in GP!


