Users who have modified many Dynamics GP Report Writer reports in the past have perhaps found that dealing with text fields can be a little tedious. Here are a few simple tips to help users modify those reports a little faster.
Mass change the font on text-only reports
When editing a "text" report or changing a report that was text-based to graphical, to quickly and simply change the majority of the font sizes or styles, use the Select All command (CTRL + A) to select all text then select Drawing Options (Tools - Drawing Options or CTRL + D) to edit the text. I find this useful when making a text report graphical as I can at least change the majority of the fields to a font and style I like, and then go back and edit individual fields that need different styles, sizes etc.
Not sure if it is a graphical or text report? Look here on the Report Definition window for the text option to be ticked or not.
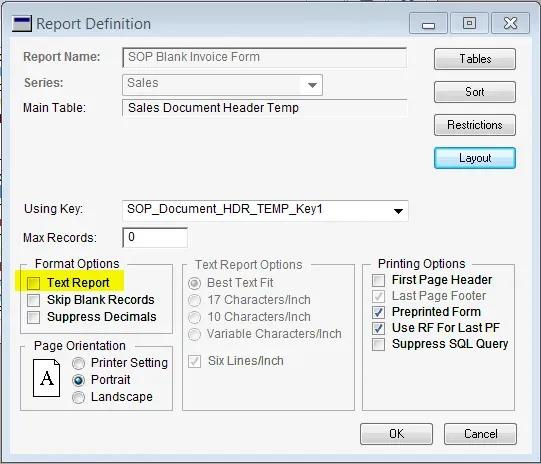
Selecting multiple fields to edit text at once
The method above will not work if the report is graphical and if there are already graphical elements on the report such as lines, boxes, images etc. since the "select all" will select items that will make Drawing Options unavailable. Sometimes using the "lasso" and/or "CTRL-click" methods to select multiple pieces of text is the next best solution. Once multiple pieces of text are selected then editing them can be done as described above (using Drawing Options).
Lasso: this means clicking somewhere outside of the boundaries of an item and clicking & dragging the mouse to draw a rectangular area around the pieces of text to select. Note that different programs work differently with this type of mass-item selection. Report Writer requires the user to completely encircle the item(s) to be selected for the lasso to "grab" them. Another small quirk is only one section of the report at a time can be "lassoed". To get around this, lasso one section, then hold down the CTRL key and continue to lasso around other sections to keep the selections and add to them.
CTRL-Click: this means clicking on an item, and then holding the CTRL key while selecting additional items.
Copying a format from one text field to another
This tip is courtesy of David Musgrave who, to many GP consultants, is a guru with an endless knowledge of GP technical and development subjects. There is no specific "format copier" feature like Format Painter in the Microsoft Office products.
First, select the text field to copy FROM, i.e. the field that has the font, size, and style to apply to other fields. Then select those other fields using CTRL or SHIFT key ensuring the first field is still selected. Open Drawing Options and the properties of the first field are already there, so clicking OK will apply the properties to all of the selected fields. Voila! Formats are copied!
Changing the "default" font style
This tip is handy when adding new text fields to a report and wanting to avoid the hassle of placing all the text fields and then going back to edit their styles or fonts. Without clicking on anything, go to Drawing Options (CTRL + D) and set the default font, size, style, colour etc. From then on (in that session only), any text items placed on the report will use that style. By "in that session only", I mean as soon as the layout window is closed, that default is gone.
Until the next post… happy report editing!


