Today’s #TipTuesday is yet another non-Dynamics GP post… I’m on a bit of a roll of finding oddball new things that are worth sharing. I’ll get back to more GP content soon, I promise!
Update: this was originally written for Windows 10.
Background
In a previous post, I had written about some health issues my Dad had. I’ve been hanging out with him and his wife at their home a couple of hours out of town from me, helping them get into a post-surgery routine. When I’m not doing things around the house for them, I’m trying to get some work done but am limited to an island in the kitchen as a desk and my laptop as the work device. But wait! I have my Surface Go with me too. I had initially set both up and independently logged into 2 different things so I could have something up on my Surface Go to reference while I worked on my laptop. The problem was the Surface Go would go to sleep mode. That’s when I looked into options to connect to it wirelessly as a second monitor. It turns out that’s a feature built into Windows 10! Sweet!
“Connecting to this PC” setup
The first thing I had to do was on the destination computer, the one I wanted to use as a 2nd monitor. In my case, that is my Surface Go. Get started by clicking on the Notification icon in the bottom right-hand corner of the toolbar.
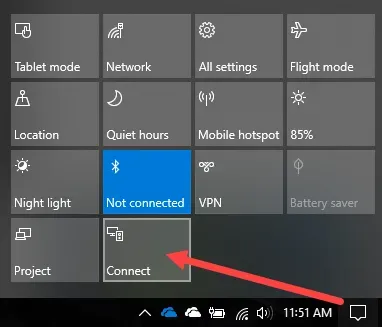
Click on the Connect widget. If I have already connected to something, it will show that already but if it’s the first time, I won’t see another PC listed like I do.
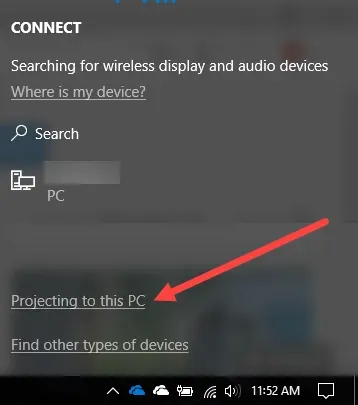
Click on “Projecting to this PC” next. There are a few options I have and I’m displaying below what I’ve chosen.
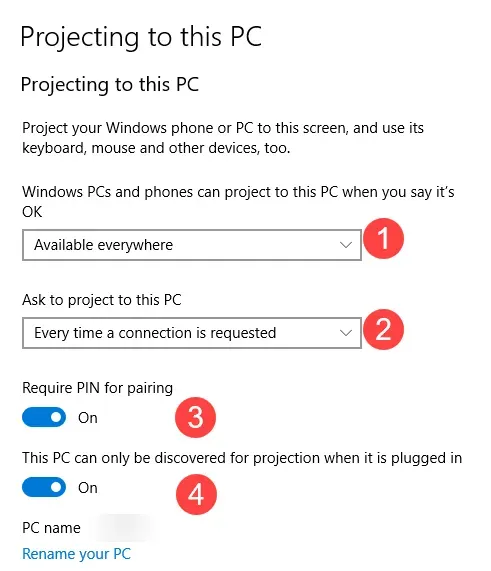
- Where should this option be available? I chose Available Everywhere but could have chosen an option to only have it available on secure networks. I will likely be turning this off entirely if I don’t plan on using this often so the PC isn’t always “looking” for opportunities to be a projection device.
- Ask to project: options are First Time or every time. If I forget to turn this off, I’d rather be prompted every time.
- Require a PIN. I’ve marked this option on. When I connect, the PC will display a PIN and the source PC will have an input box to type that PIN in.
- Power option – this is on by default, to only allow connecting when the device is plugged in.
After saving those settings on the destination PC, I would click on the Connect widget on the primary computer, then select the device to project to.
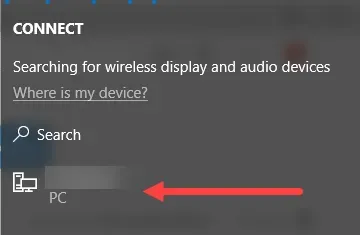
As mentioned above, with the PIN option turned on, the destination device will show a blue screen with a PIN, and that PIN would be typed into here, on the source machine. After that, click Connect.
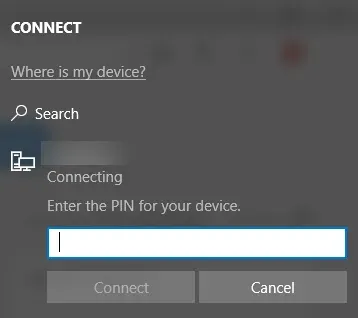
Now that the 2nd PC is connected, I can change the projection mode. In my case, I wanted to extend my monitors as I want to reference other things on the 2nd PC. If I was truly “projecting” to share a presentation or something like that, I may choose Duplicate.
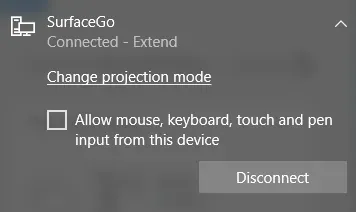
Last item, when I am done, I need to click back on the Connect widget and click Disconnect to stop the 2nd display.
How does it perform?
I’d say it performs poorly from a true graphics quality perspective so I wouldn’t be expecting super high performance, at least while I was on a wireless network. It may perform a lot better if I were using two LAN-connected PCs, I don’t know. The WiFi I’m using is not super fast so I might be seeing the side effect of that.
For what I want to use it for – referencing materials on another monitor – it works perfectly fine. I am noticing every few minutes the screen appears to “refresh” but that could also be my WiFi connection. The mouse lags a bit when moving to the second screen for me and I suspect most of that is simply the quality of my internet connection.
This will be quite handy in a pinch for scenarios like this, where I may be travelling with both my laptop and the Surface Go, and need to do some “real” work.